(For Part 2 of this series, click here)
Given that I’m supposed to be an “efficiency trainer” and my platform is Microsoft Office, I run into a lot of people complaining about how difficult and counterintuitive Microsoft Outlook is. The Outlook as we know it has gone through six versions since Windows 95, and there have been a lot of productivity-enhancements . I don’t believe that one needs to use to-do list managers, web based calendars or external RSS readers to stay on top of their life. Not to say that they’re not all valuable in their own right, but if you’re already spending a lot of time in Outlook then it can be helpful to keep things in one place.
In the first segment of this Outlook series (this article), you’ll find two ways to get your time-consuming emails into your task list (one way for Outlook 2000-2007 and one for just Outlook 2007). These should help to get your Inbox to empty and allow you to perform your tasks when you need to–without having to stare at not-yet-relevant messages. In my next post I’ll mention how this relates to my personal application of The Four Hour Workweek‘s email management ideas.
The following two techniques are based on the assumption that something you can’t respond to now would be better filed away as a task to deal with later, when you’re reminded to perform it.
Creating tasks based on emails — applicable to most versions of Outlook
To create an email based on a task, just drag it from your Inbox to the Tasks folder. The subject of the email will appear in the task subject and the body of the email will appear in the task body. Assign it a Due date, and ensure that a Reminder is set for when you’ll want to begin working on it. Then Save and Close the task.
The email will still be in your Inbox, but you can now file it away or delete it. Just be aware that any attachments are still stored in the email and not in the task.
Using the Outlook 2007 daily Task list
In Outlook 2007, Microsoft seriously improved the ways tasks can be viewed. In the method above you would still need to go to the Tasks portion of Outlook or look at your compact To Do List in the calendar area (which didn’t quite cut it for me). But in Outlook 2007, you now can see your To Do items directly beneath the calendar information for that particular day. And if you don’t complete something on Monday, it rolls over to Tuesday. Note how the task we created above is now listed in the Task list for Thursday, July 5th:
It doesn’t look too exciting from this screenshot, but in higher resolution you really get a powerful picture of your tasks for the day or an entire week, without cluttering up your calendar with fake appointments that are not time-specific. For instance, I set all my phone calls to go off as reminders at 2pm and list them in that area. You might not choose to set reminders for some tasks as you begin to rely on this list.
What makes this even easier is that you can use the new flags in Outlook 2007 to set a due date for an email without having to go through the trouble of creating a task. (Note: email flags behaved somewhat differently but did exist in previous versions of Outlook).
To create a To Do item (they’re not called Tasks here–it’s confusing, but not important) for an email, just right click in the flag area of a message and choose Add Reminder…. In a matter of seconds you’ll have the email set to a date when you want to do deal with it. Then you can file it as you please.
Why Bother?
I’m not suggesting that one has to use Outlook to manage their life…but many of us have a reason to already spend a lot of time in Outlook (usually because of workplace requirements). I think that if you’re going to be looking at an application many times a day, you can make the best use of that time. Similarly, if you add additional applications to your routine then you’re increasing the risk of missing something when you don’t check that application.
In my next post, I’ll talk about some specific techniques for how I use Outlook over the course of the day to stay on top of things…
For Part 2 of this series, click here. To subscribe to my blog, which is all about productivity and social media hacks, choose RSS or email delivery.


You should really subscribe to Technotheory via ![]() email or rss.
email or rss.



 by Jared Goralnick
by Jared Goralnick




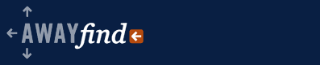


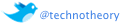
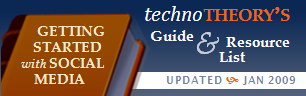

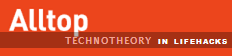

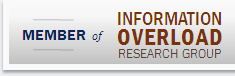
this is great information, some very small habit changes in Outlook can make a big difference…and we tend to spend a lot of time here too!